Open your database in SQLiteManager
Discover how Pleasant Password Server will enhance KeePass for business
Note: These instructions assume you're using a SQLite database (verify with Service Configuration Utility's
Database Configuration window), but instructions for MSSQL and PostgreSQL users will differ only in the tools
used to edit the database.
- Download and run SQLiteManager as an Administrator ("SLM") - demo version
- Download: from this site
- If you see the following error, download this update for Windows or Try SLM 3.9.5 instead
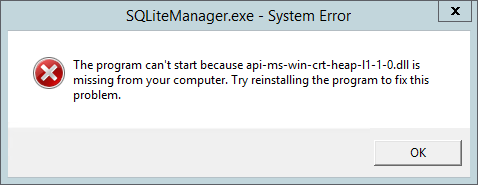
- If you see the following error, download this update for Windows or Try SLM 3.9.5 instead
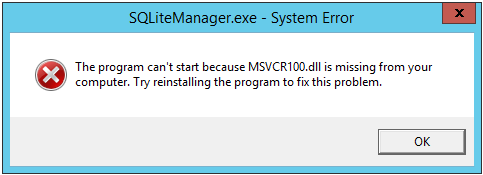
- Backup your Database
- Find your Connection String (using the Service Configuration Utility):
- The Connection String will look like:
Copy the following onto the clipboard (this is your encryption key):Data Source=[PATH_TO_DATABASE];Key=aes256:[ALPHANUMERIC_SEQUENCE]
(e.g. Data Source=[DataFolder]\PleasantPassServer.db;Key=aes256:IgaB3mnTkTj3yXOkwQrD7Df3GAfshgWyZqDpFziselb)
- SLM (versions 4.0.9+) users:
[ALPHANUMERIC_SEQUENCE]
(e.g. IgaB3mnTkTj3yXOkwQrD7Df3GAfshgWyZqDpFziselb)
- SLM (version 3.9.5) users:
aes256:[ALPHANUMERIC_SEQUENCE]
- SLM (versions 4.0.9+) users:
- The Connection String will look like:
- Stop the Password Server service
- Open your database file with SLM (path):
- Launch SLM as an Administrator (ordinary users will be unable to modify the database), select your database from the Favorites list, and paste in your encryption key when prompted
Note: The database may be in a hidden folder by default - access it by adding it to SLM's Favorites list:
- Navigate to the database file and open it from Windows (rather than from SLM's file picker)
- SLM will prompt you for an encryption key; paste in the one you copied earlier
- Close SLM once the database opens
Troubleshooting
- If you see an error message saying the database is in read only mode, close SQLiteManager, and re-open using a right-click on the program and click "Run as administrator".
