Server Port, Network, and OSI Model
Discover how Pleasant Password Server will enhance KeePass for business
Have Questions? Contact Us
Pleasant Password Server Network Diagram
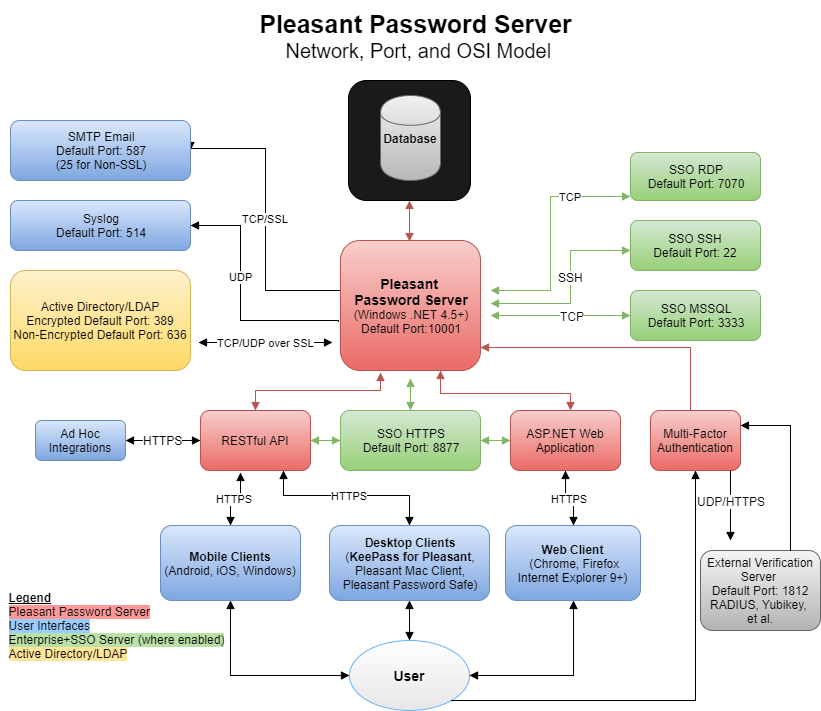
Changing the Port
To change the port used by your installation of Password Server, run the Service Configuration Utility that was packaged and installed with the server. By default, it can be accessed from the Start menu:
-
Programs -> Pleasant Password Server -> Service Configuration
To change the server port, follow these steps:
- Start the Service Configuration Utility.
- Click Port Configuration.
- Enter the desired port in the Port Number field, replacing the existing port (the default is 10001).
- Click Set Port and exit the Service Configuration utility.
- Restart the Pasѕword Server Service
- Point your browser to the server address with the new port number.
Note: Configuration changes will not take effect until the Pleasant Password Server service is restarted.
This setting will persist through future updates of Pleasant Password Server. The port number will now need to be included in the URL when connecting to both the administrative web site and web client, as well as when logging in via KeePass (specified in the format [server]:[port]).
List of Ports
| Function | Default Port | Setting Location |
|---|---|---|
| Server | 10001 | Server Configuration > Port Configuration utility |
| 587/25 | Settings > Email > SMTP Port Number | |
| Syslog | 514 | Logging > Syslog Configuration |
| AD/LDAP | 389 | Users & Roles > Edit Directory |
| AD/LDAP over SSL | 636 | Users & Roles > Edit Directory |
| SSO HTTPS | 8877 | SSO Server > Server Status |
| SSO SSH | 22 | SSO Server > SSO Settings |
| SSO RDP | 7070 | SSO Server > SSO Settings |
| SSO MSSQL | 3333 | SSO Server > Server Status |
| RADIUS | 1812 | Users & Roles > Manage Policies > Policy > RADIUS Configure |
