Changing databases for Pleasant Password Server
See why customers enjoy using Pleasant Password Server with a KeePass client
By default, Pleasant Password Server installs quickly with a securely encrypted SQLite database on the server machine.
A simple, automated database migration tool is included. By using this powerful, built-in "Restore from Backup" functionality, it's possible to convert and migrate all the Password Server data to the new database location (see Items included in database).
Possible with:
- Enterprise Edition or higher
- Community Edition: request a temporary trial key, needed only for the switch-over
Have Questions? Contact Us
High-Level Overview
The main tasks involved in switching the database for Password Server is as follows:
- Create a new database instance
- Switch Database Connection to point to this new database instance
- Restore Data using the built-in "Restore from Backup," which will convert and populate your data into the new database.
See the detailed steps in the Configure Your Database section below.
Detailed steps:
- Configure Your Database (section below)
Sections:
- Supported Databases
- Database Encryption
- Backup your Connection String
- Change the Service Account User
- Configure Your Database (Steps for changing your database)
- Database Maintenance
- Troubleshooting
- Previous Versions Notes
Related Links:
Supported Databases
Considerations:
- Database Encryption - select an encryption method or resource
- Cloud Database Providers - can provide additional features such as database scaling, encryption, etc.
- Supported Databases - database size recommendations
- When to Upgrade the Database - performance considerations
Database Encryption
When changing to a new database, ensure that the database is secured and review these steps to Encrypt your Database.
Create a Backup
Ensure you have created a backup:
Configure Your Database
To change or move the database used by Password Server, follow these steps. Note that for steps and tips that are specific to PostgresDB please Contact Support:
-
Before starting: make sure you've read sections above regarding:
-
creating a Backup,
-
(optionally) encrypting your DB.
-
-
Now change the database:
-
Create a new blank database in the new database environment (e.g. in MS-SQL/Postgres/Azure DB), by following the steps provided by that database software.
-
(Optional) Encrypt your Database - setup the database/volume encryption before the data arrives.
-
Setup the user security for the database: MS-SQL Connection Security Settings
-
-
Open the Service Configuration Utility
-
(See how to open this utility from the Backup section above)
-
Click Database Configuration & Choose Database Provider:
-
for Azure SQL DB choose MSSQL
-
- Enter the Connection String to connect Password Server to a fresh new database.
-
Click Save Changes and exit the Service Configuration Utility
-
-
Change the Service Account User for Pleasant Password Server:
- Note:Future Upgrades - This particular setting will not persist in an upgrade! and will need to be updated. Please keep this step in your upgrade plans. These steps will need to be repeated at upgrade when not hosting the app with IIS (using the default service with IISExpress).
-
This step can be skipped if using SQL Authentication (connection string has username/password).
-
Start the Password Server service. This will automatically create all the tables in the database and set up the default admin user.
-
Login with your browser to your server.
-
(optional) Restore all your data from backup:
- Use the Database Backup and Restore (from the Settings menu) to: Restore from backup (Enterprise edition)
-
The application will attempt to automatically convert the database from SQLite to the database type of your choice.
-
This will migrate all your data (folders, entries, application settings, etc.) that you had in the previous database type.
-
If perchance there is an error in the conversion process (at the end of the restore), then do not worry, just let Support now, and they can help resolve the problem.
-
Double-check license activation.
- If the license is blank, then re-activate the license.
- This is especially important for Active Directory integrations.
-
Restart your service/site.
- Note: this may take time to restart, and you may receive a warning from the service about the time, which is safe to ignore.
-
See the Troubleshooting section below if necessary. Contact Us! as needed.
These settings will persist through future updates of Pleasant Password Server (except what is noted in Step 5).
Database Maintenance & Optimization
Pleasant Password Server Database Tuning (MSSQL)
The following settings include important maintenance schedule settings to optimize the Microsoft SQL Server Database performance. This can be especially useful for more applications than just Password Server, and is more important for enterprises with many simultaneous users with rapidly growing data.
PostgreSQL database settings could also be changed in a similar manner, but these settings are provided for MS-SQL because it does not perform queries as well out-of-the-gate as PostgreSQL.
Schedule Database Backups
Database replication can be scheduled by the database natively. Although Password Server can provide manual and automatic backups to SQLite file, however, native MS-SQL database backups will be more efficient. Transactions log file backups can be set up at the same time.
- SQL Database Data, and Log File Backup: Microsoft - Schedule Database Backups
Change Database Settings
Update Statistics
IMPORTANT: Keeping the database statistics updated automatically will very likely greatly assist database query performance and optimization.
- Open the database properties
- Enable: Auto Update Statistics Asynchronously
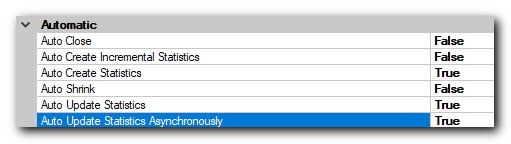
Manage Disk Usage:
Optional: Open the Disk Usage Report to manage the current utilization.
- Set these parameters so that there will always be enough space. Otherwise the disk size will grow continuously over time.
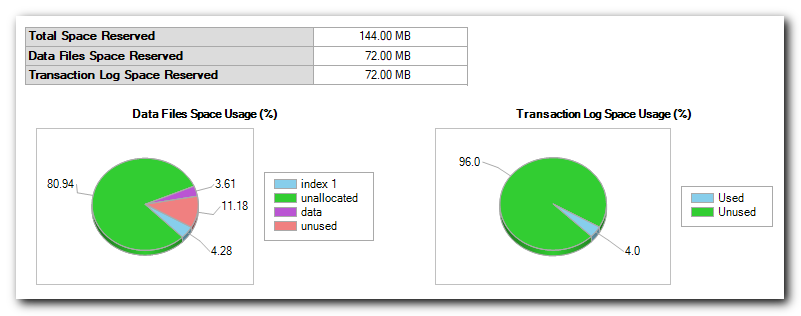
Check for Missing Indexes
The database should be optimally configured for installation. However, we recommend after running the application for awhile, to check for missing indexes which could improve application performance, especially as the database grows in size.
After running Password Server for some time, there will be more usage information for the database to work with. Note that the data is reset after a restart of the database.
- Run this script:
-
Calculate the performance times - for login, navigation, etc.
-
Create the indexes indicated by the script results
- It may be beneficial to create them one a time
- Note: that adding too many indexes may also slow the application down
-
Check the same performance times again for improvements/regression. If the performance is worse, then drop all the new indexes. Optionally re-add them one index at a time.
Setup a Maintenance Plan
Setup a maintenance plan to:
- Reorganize indexes
- Update Statistics
It's possible to view any existing fragmentation in the Indexes using this script:
Database Maintenance Scheduling
Open up the Database Maintenance Scheduling Wizard:
Maintenance Scheduling Wizard - Maintenance Task Selections
Select one or more maintenance tasks:
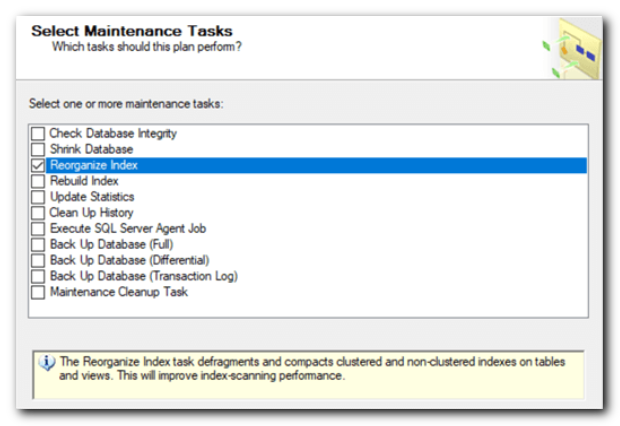
-
"Reorganize indexes"
- Scan type:
- Detailed
-
Optimize indexes only if:
- Fragmentation: 5%
- Number of pages: 5
- Scan type:
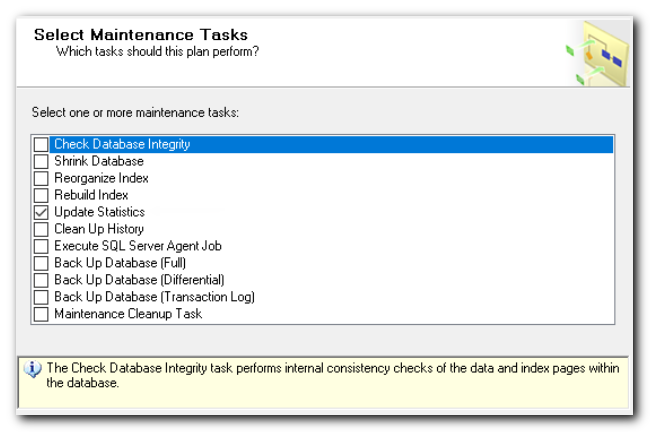
-
"Update Statistics"
-
Refresh:
All existing statistics -
Scan type:
Full scan
-
Acknowledgment:
- Thanks go to Florian Lammel from CONTIS GmbH, for their contribution of the Database Maintenance & Optimization steps.
Database Security Hardening
Additional security and maintenance steps can be further configured. Comprehensive and exhaustive details found by requesting the benchmarks found here:
Some databases provided by third parties already include encryption, hardening, and additional security features.
Troubleshooting
If you run into any issues with your chosen database please check the items below:
-
Ensure your Firewall or Anti-Virus are not interfering with network traffic
- Try Setup without encryption requirements / certificates to start, then add these later
-
Increase logging details for the Password Server. Restart the service, and review the log outputs.
- Specific setup checks for MS-SQL:
- Ensure the Authentication mode is properly set:
- SQL authentication (userid/password), requires enabling Mixed Mode or SQL authentication (under the Instance properties security)
- Change setting then restart the database
- Start the services for SQL Server (using services.msc):
- SQL Server
- SQL Server requires that TCP/IP connectivity is turned on, and by default the port is 1433
- Otherwise the ERROR: "The System cannot find the file specified." Problem creating a connection to the SQL Server Database.
- We can check listening ports with this command:
- netstat -ano | find ":1433"
- Open SQL Server Configuration Manager (compmgmt.msc) > Click SQL Server Network Configuration:
- Set TCP/IP = Enabled
- Set TCP Port = 1433
- Restart the website
-
Detailed MS-SQL troubleshooting: see Connectivity issues
- Ensure the Authentication mode is properly set:
- Problem 1:
- Error: "The target principal name is incorrect" (found in EventViewer / Log files)
- Resolution:
-
Add "TrustServerCertificate=true" to your Connection String
-
- Problem 2:
- Service fails to start, after an upgrade
- Error in Weblogs file:
- Cannot open database "CustomerDatabase" requested by the login. The login failed.
- Login failed for user 'DOMAIN\USERNAME'.
- Resolution:
- The database was changed to MS-SQL, and the Service User Account was switched.
- On Upgrade, this information is lost, and needs to be re-applied.
- Close the upgrade’s “Starting the service” window
-
Open Services.msc, make the change, and re-start
- Problem 3:
- Empty database; no tables
- Resolution:
- Double-check the security permissions for the user
- Double-check that the service account in the correct format, e.g that is indictated in the AD connection
If you continue to experience problems, please don't hesitate to send us your detailed log files (at Contact Us), and let us know your situation.
Previous Versions Notes
Version 3.5.0 or Older
