Change Password
Users prefer Pleasant Password Server with a KeePass client!
Admin and regular users may forget their password or may wish to reset their password. In these cases, they may be able to set their own passwords. See the options below.
Related: Password Challenges
Reset Login Password (Web App)
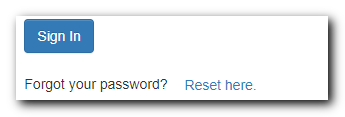
A user may change their password from the Login screen by clicking the Reset link.
- Requires:
- Admin option: Display 'Forgot Password' link (default on)
- Admin has setup a Password Challenge (setup required)
- User has Answered Security Challenge questions. (setup required)
Change Password - from User Profile (Web App)
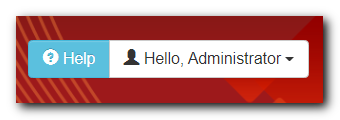
The User Profile is displayed in the top right-hand corner of the screen.
- Users can choose "Manage Account" to edit their profile.
- Select "Change Password" (Security section) to perform a simple password reset.
Admin Set Password - from User Management
Administrators can manage roles, users, and user passwords.
Navigate to "Users and Roles" menu options: Click "Action" Button > Set Password
- Requires:
- The Administration role permission
- Specifically: "Administration" Role and the "Set User Password" permission
- This can be enabled from the Role screen
- Click the user's Action button > Set Permissions > Users and Roles section
- The Administration role permission
KeePass - Change Password
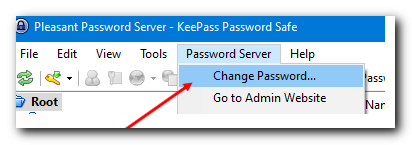
KeePass for Pleasant users can change their password by selecting Password Server > Change Password from the menu option.
- Requires:
- Enable the "Change Master Key" option (default: allowed) in Tools > Options > Policy tab
- Note: this option can also be enforced in the Advanced settings in the web application
- in the Client Configuration section
Self Service Password Reset
Users can change their password from their Windows desktop login screen.
For information on how to setup: self service password reset.
