Attaching Files to Passwords
Discover how Pleasant Password Server will enhance KeePass for business
Files 25 MB or less can be attached to passwords using both the Web Client and the KeePass Desktop Client. These files are stored securely in the database, not outside in the file system, so they are protected using the database's security system. Files may be retrieved and viewed by anyone who has permission to see the password itself.
Using the Web Client
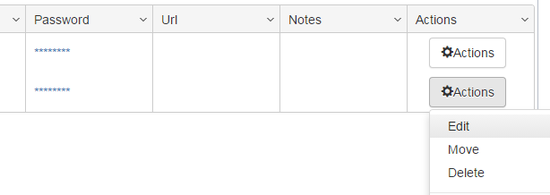
Attachments can be viewed for a password on the Web Client's "Home" tab. To see the attachments for a particular password, click on the "Actions" button for that password and select "Edit".
This will bring up a "Credential Details" window. There is an "Attached Files" list above the Save and Cancel buttons at the bottom, which will list any files which have been attached to the password.
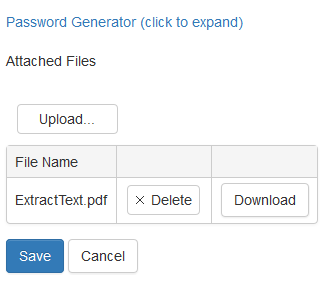
To attach files to a password, click on the "Upload..." button. It will bring up a file explorer window, which will allow you to navigate through your file system to find files to upload; select one or more files and click "Open" to upload them as attachments. You can also drag files onto the Upload button. Once a file is uploaded, it will appear immediately on the Attached Files list. Note that attaching a file will put a copy of the file into the database, but it will not affect the original file or its contents.
Each file will have a Delete button and a Download button. "Delete" will remove that file from the password and delete the file's data out of the database; it will not affect the original file. "Download" will behave differently depending on browser settings; some browsers will allow you to open downloaded files in an appropriate application (e.g. a ".txt" file may be opened in Notepad), or just download them to a folder accessible from your computer.
Using the KeePass Desktop Client
To view the file attachments for a password in KeePass, first edit the password entry, either by double-clicking on the entry, right-clicking on it and selecting "Edit/View Entry", or click on the entry to highlight it and then hit "Enter" on the keyboard. Once the "Edit Entry" screen has come up, click on the "Advanced" tab; attached files are visible in the "File attachments" table on the bottom half of the window.
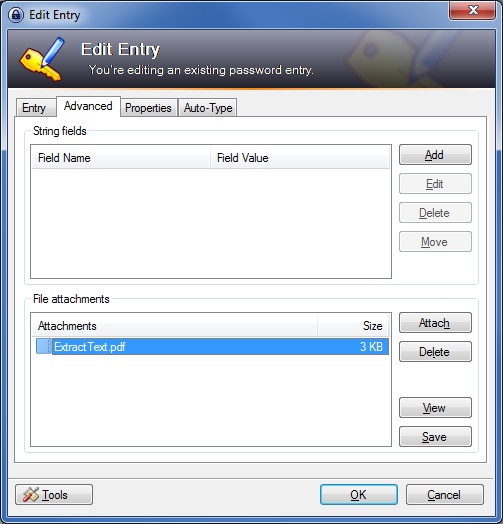
To attach files to a password entry, you may click the "Attach" button and then select "Attach File(s)...". This will bring up a file explorer window, which will allow you to navigate through your file system to find files to upload; select one or more files and click "Open" to upload them as attachments. You may also drag files onto the File attachments table. Once a file is uploaded, it will appear immediately on the Attachments list, but it will not be stored in the database until after the password entry changes have been saved by clicking "OK". Note that attaching a file will put a copy of the file into the database on the server, but it will not affect the original file or its contents.
Selecting a file on the Attachments table will allow you to delete the attachment from the list, though it will not affect the original file. Some file types, such as text files, may be editable within KeePass by selecting them and then clicking the "Edit" button. For other file types, you will only be able to View them using KeePass' "Data Viewer" popup. You can also save a copy of the file to a folder using the Save button.

KeePass also allows you to create a new file by clicking "Attach" and selecting "Create Empty Attachment". It will create an empty attachment on the Attachments list which you can rename as desired, and you will be able to edit it by clicking the Edit button to bring up KeePass' built-in editor. When you save the password entry by clicking OK, this new file will be saved to the database like any other attached file.
Note that if you click "Cancel" from the "Edit Entry" screen, all of your file attachment changes will be lost.
