KeePass Desktop Client
Users prefer Pleasant Password Server with a KeePass client!
Pleasant Password Server allows you to use our customized KeePass client to access passwords on your Windows desktop.
Using KeePass for Pleasant is simple to setup and use and provides a wealth of Features ready-to-go for you, for your team, and for your whole enterprise.
Example KeePass Features
-
Multi-User Login - Share Access Securely
- Single Sign-On - Integration with ADFS/Azure/etc.
-
AD/LDAP Authentication
- Direct Links to Entries
-
Etc.
Online KeePass Demo
- See Connecting with KeePass for a step by step guide.
Have Questions? Contact Us
Download
Download and install the KeePass for Password Server client from:
- Client Download tab in your Web Client:
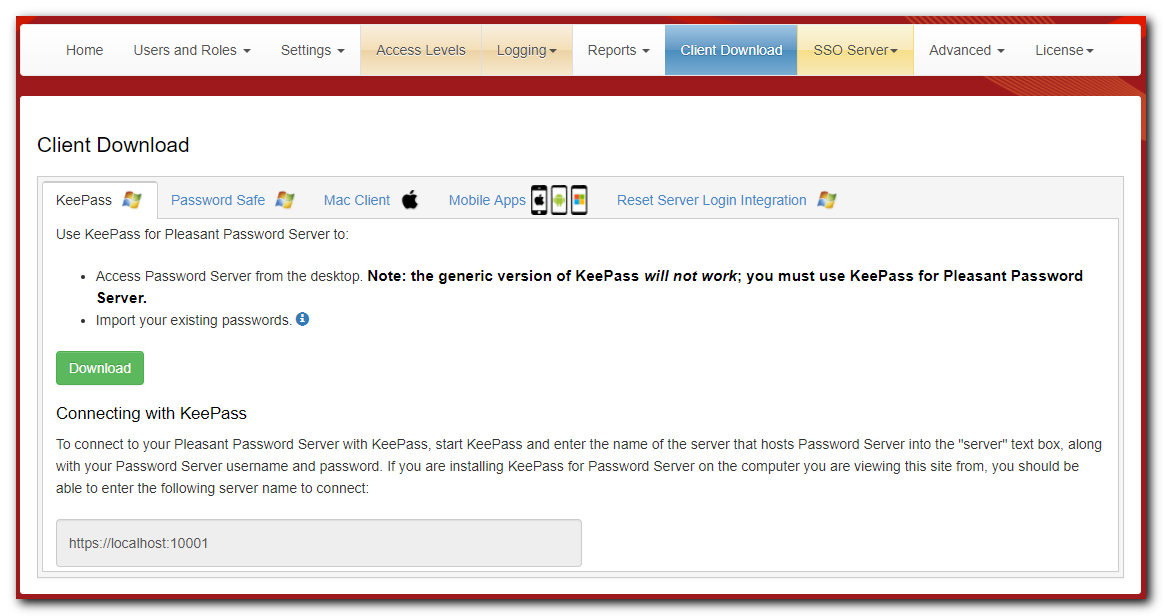
Previous version downloads can be found by following: these instructions.
Software Requirements
KeePass for Pleasant Password Server will run on these machines:
- Windows 10/8/7/Vista, or Windows Server 2019/2016/2012/2008
- .NET 4.5+
Log into KeePass
You can log into KeePass for Pleasant Password Server with any enabled User account, so log as the Server location is valid and the Port is properly configured.
By default, Password Server runs on Port 10001. This Port will need to be open in the server firewall. To change your Server Port configuration, follow these instructions.
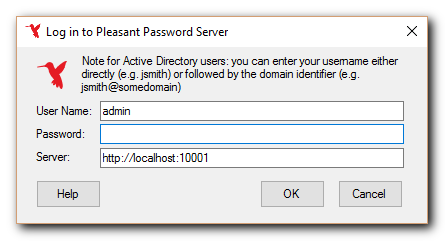
You will receive a warning about the Certificate (a TLS / SSL policy error), unless a server compatible Certificate has been installed on the client machine.

KeePass Setup Configuration
Use Pleasant KeePass Client to setup passwords and Groups of passwords for the whole company.
Give some initial thought as to how you might want to structure your passwords and create Groups that make sense for your company.
Setup KeePass Folder Layout
See Structure Folder Permissions for some ideas.
- Then think about assigning Roles to Folders in Pleasant Password Server, as this may provide a better way to organize passwords in the KeePass Client.
- The objective, is to streamline as much as possible the assignment of Group access to passwords by Role.
Consider creating empty Unsorted password Groups for each User, where they can store user-specific passwords until they are given access to a more appropriate location.
Enforcing KeePass Options
KeePass has many Options, some of which you may want to provide some User Roles, but not to others.
To enforce KeePass Options for some Users/Roles, see the advanced Client Configuration (quick guide). For example,
- Export Entries:
- By default, this is toggled off in the KeePass Options menu.
- For Administrative users, you may wish to keep this option enabled.
- For Regular Users, you may also wish to either allow, or to block the functionality altogether.
KeePass Setup Permissions
Once Folders and passwords have been set, you can use the Pleasant Server Web Admin interface to configure Roles (User Groups) and grant permissions to access a subset of the password database.
To open the Password Server Website from the KeePass Client, you have three options:
-
Click the Pleasant Password Server button in the toolbar (next to the search box).
- Click Go to Admin Website in the Password Server menu.
-
Right-click a credential entry and click Open in Web Client.
Using KeePass
If you're not familiar with the KeePass application, you can find more details on the official KeePass Help website.
Note: this client is proprietary and not interchangeable with the standard KeePass software.
If you already have a spreadsheet or database listing your passwords, you can:
- Import Passwords with CSV format.
Much of the feature set is identical, however some have been disabled for compatibility with a shared database such as:
- USB function for KeePass Client
Of little use to the KeePass Client user, since access to the password server is not granted to users.
- Use of a key file for login
Less practical in a client-server environment.
