Connecting with KeePass
See why customers choose Pleasant Password Server with a KeePass client
The following walk-through uses the live demo to show how to use KeePass with a server, and lets you follow the steps in your browser.
User and Administrators can use these step-by-step instructions for KeePass: to download and install KeePass, and make connections to a Pleasant Password Server.
- Live Demo- Pleasant Password Server, with KeePass client
- Sections:
- Step 1: Sign in with default account information
- Step 2: Navigate to the Client Download Tab
- Step 3: Download the KeePass client and Install
- Step 4: Open KeePass for Pleasant Password Server
- Step 5: Enter the default account information and Server path from the Client Download tab
- Step 6: Login to Connect with Pleasant Password Server
- Step 7: (Optional) Add additional access for the user
Demo Instructions
Instructions for connecting with KeePass.
Step 1: Sign in with default account information

Step 2: Navigate to the Client Download Tab

Step 3: Download the KeePass client and Install
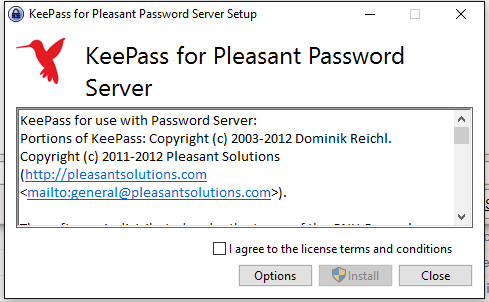
Step 4: Open KeePass for Pleasant Password Server

Step 5: Enter the default account information and Server path from the Client Download tab

Step 6: Login to Connect with Pleasant Password Server

Step 7: (Optional) Add additional access for the user
See User Access Basics for details on sharing access with other users.
